Home > USB Copy Protection > How to Copy Protect USB Drives

How to Copy Protect USB Drives...
How to Copy Protect USB Drives: Copy-Protecting USB Drives...
How to Copy Protect USB Drives: USB Copy Protection User Guide, A one page guide for Copy-Protecting USB Drives & quickly create copy protected USB Pendrive for Files, Video, Audio, PDF, HTML, SWF, etc. Protect your Any data, Any video, Any audio, Any file (Easy to use -Just Drag and drop your files), Set run expiry date and time for data file, block video recording and screen printing option. No fear of Virus & Malware to your data, User can not delete or format your data from protected media. Copy protection with Lifetime validity available(In- built copy protection software in pendrive).
How to Copy Protect USB Drive Data with USB Copy Protection Software (TSFD Protection Toolkit)?:
The TSFD Protection Toolkit is a USB Copy Protection Software solution designed to copy protect USB drives. Here are step-by-step instructions on how to use it:
- Download and Install TSFD Protection Toolkit:
- Start by downloading the TSFD Protection Toolkit from the official website. Follow the installation instructions provided by the software provider.
- Launch the TSFD Protection Toolkit Software:
- Once installed, launch the TSFD Protection Toolkit.
- Connect Your USB Drive:
- Insert the USB drive you want to protect into your computer's USB port.
- Add Files / Folders:
- Add files to your project & select files to protect. Depending on the software, you may have the option to add files to the protected USB drive. This could include documents, videos, or any other digital content you want to safeguard.
- Apply Copy Protection & Set Copy Protection Options:
- Within the software, you'll find various copy protection options. These may include settings related to Set a password, Set expiration date, Set a time limit (no of days expirty from the first use of the disk) and more. Configure these settings based on your specific requirements.
- Start Duplication & Select your USB Devices:
- Select you target device how many devices you want to create copy protection usb drives.
- Record Protected Content on USB Drives:
- Depending on the software, you may have the option to add files to the protected USB drive. This could include documents, videos, or any other digital content you want to safeguard.
- Test the Protected USB Drive & Share / Distribute Securely
- Eject the USB drive from your computer and re-insert it. Test to ensure that the copy protection measures are working as intended. Try accessing the protected files to verify the security.
- Distribute the Protected USB Drive:
- Once satisfied with the protection, you can distribute the USB drive, you can share it with anyone without fear or regret.
Remember to consult the user manual or documentation provided by the TSFD Protection Toolkit for any specific details or additional features that may be available. This will ensure that you make the most of the software's capabilities for USB copy protection.
Tips. Tips about the USB Copy Protection
Create an account - please contact Aftindia.in
Download and install TSFD Protection Toolkit.
Help / Support / Training - please contact Aftindia.in
Step 1. Plug-in USB drive and run TSFD Protection Toolkit.
Download & Install TSFD Protection Toolkit in your windows computer and open TSFD Protection Toolkit program.
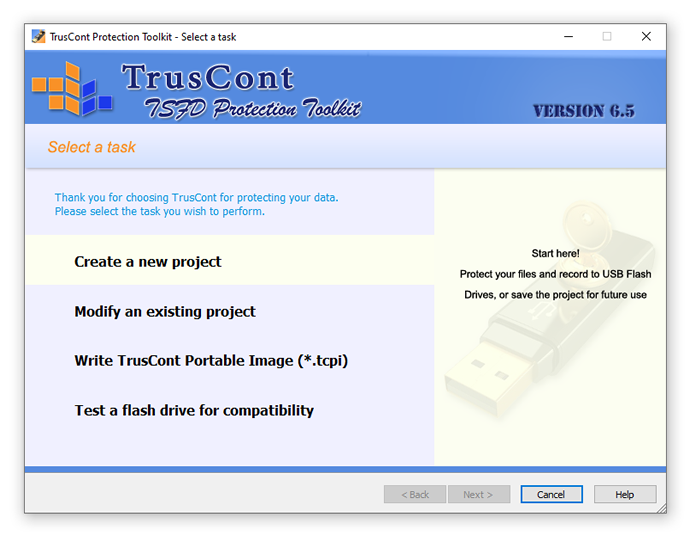
Step 2. Add folder / files / folder content to your project & select files to protect > Protect All
NOTE: Please make sure that your source must be on your local hard disk, before you start to copy protect them.
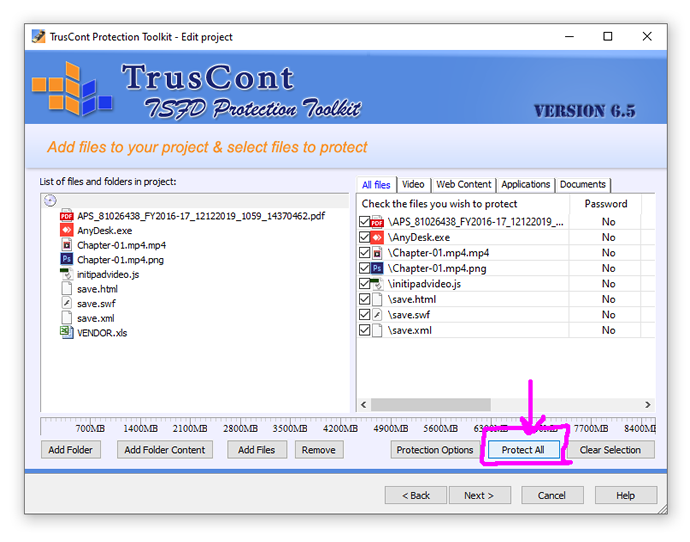
Step 3. Protection options: Set a password, Set a expiration date, Set a time limit (days)
Note: if required...
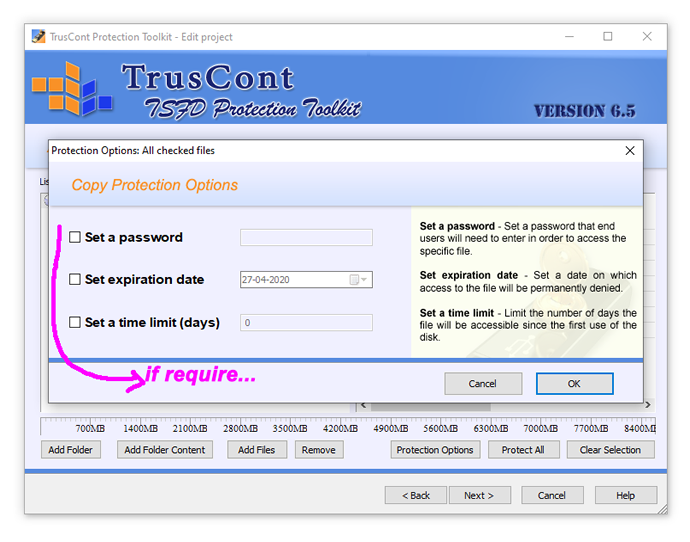
Step 4. Project options: Volume label, Rename Autorun file to, Set global password, Block screen recording, grabing & streaming, Splash screen, Binding use mode
Note: Dont use "Restricted use mode", this require extra credit license for computer binding purpose. Keep it "None"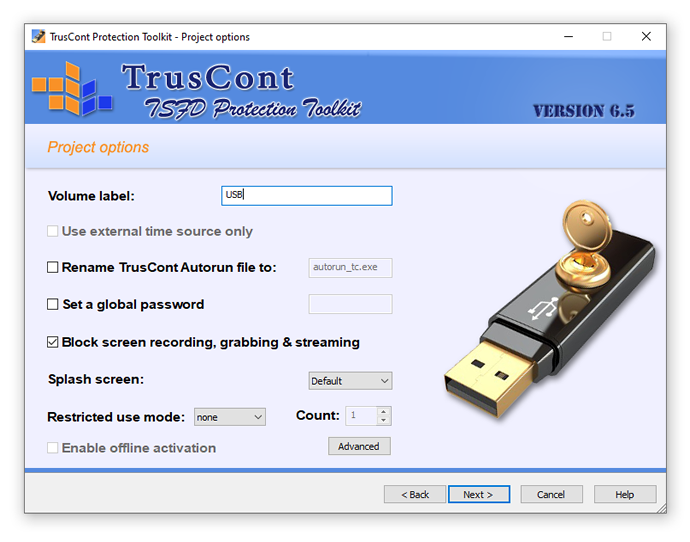
Step 5. Start duplicating > select flash drive > Verify after write
Note: please make sure you've plugged your USB drive into computer first. if the drive fail to appear in the list please click "Scan" button.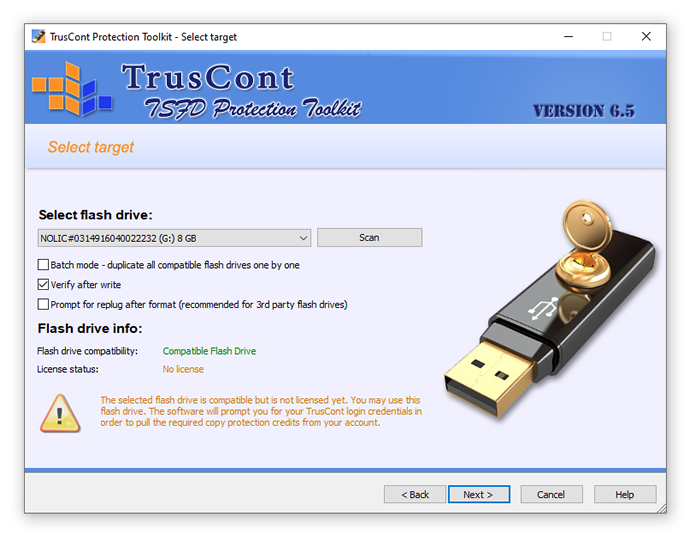
Step 6-A. Set partitions configuration: CD-ROM (read-only, supports autorun) for Secure flash drive
Note: CD-ROM (read-only, supports autorun) for Secure flash drive.
Step 7. Click"Next" to start the duplication process. 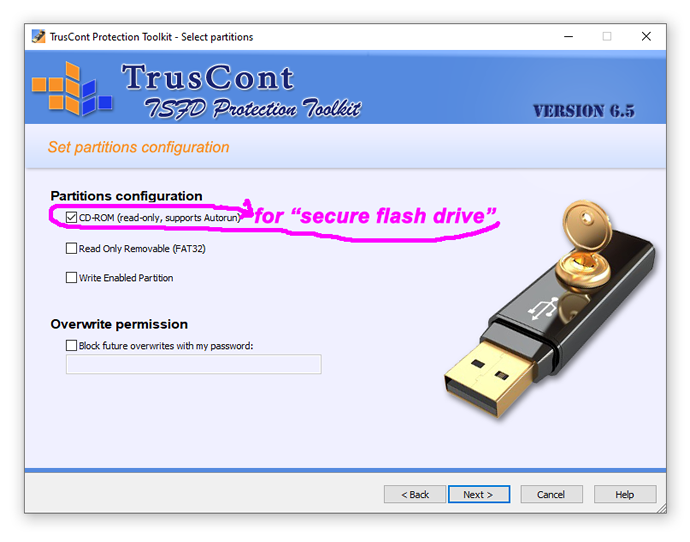
Step 6-B. Set partitions configuration: Write Enabled Partition for normal USB Pendrive
Note: Write Enabled Partition for normal USB Pendrive.
Step 7. Click"Next" to start the duplication process > Press "NO".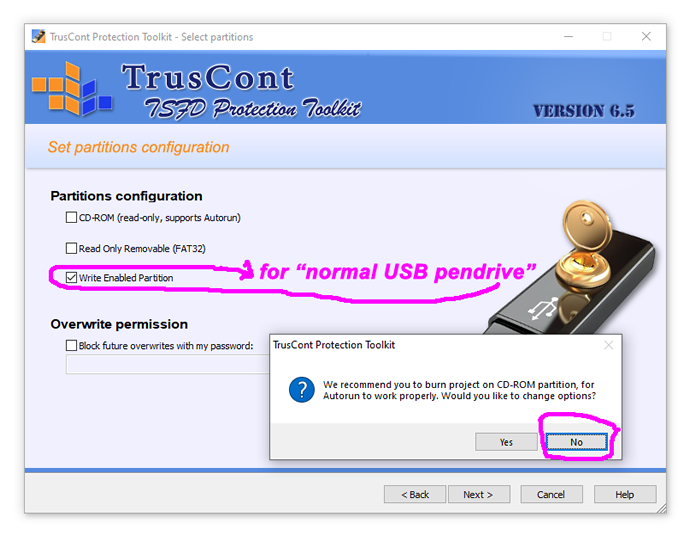
Step 8. Please enter your email and TrusCont account password
Note: Please ask for free credit for Trial & Buy. Contact us.
Aft India will transfered 1 credit to your Registered account of Truscont.
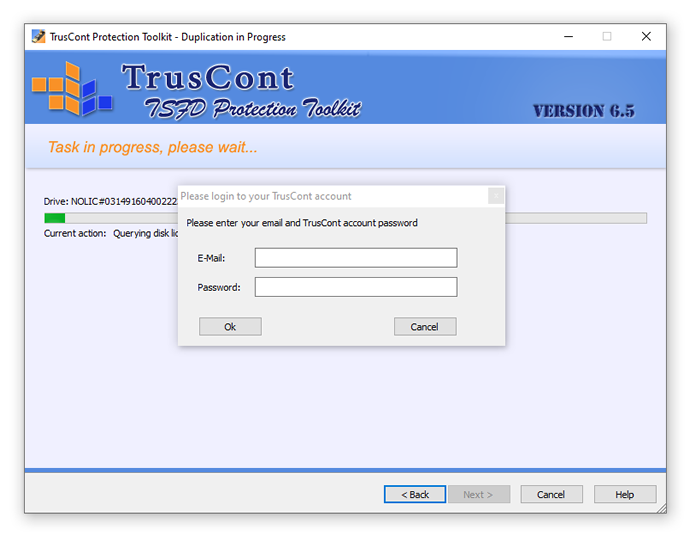
Getting Started - Quick start guide...
A one page guide for quickly protecting software and data files on USB flash drives with the TSFD Protection Toolkit using the basic default settings.
USB Protection Software...
- Overview
- Features
- Key Features
- Main Features
- Other Features
- Benefits
- Advantages
- Supported File Types & Formats
- FAQ
- How-to
- Screenshots
- User guide
- Watch Video Demo Guide
- Production Tools
- Comparision Chart
Best USB Copy Protection...
Aftindia, a leading service provider of USB copy protection for windows and mac and pen drive copy protection software for Windows. The bottom line: Aftindia provides the most secure and robust copy protection for all media, Actually this is a complete solution that turns USB flash drives from simple storage devices to powerful publishing media carrier. Under the protection of USB Copy Protection Software, the files in a USB drive can only be opened and viewed only. Users cannot share, copy, move, modify, delete, format, save as or print them from anti copy usb protected media...
USB Flash Drives for Copy Protection
Flash Drives for Copy Protection is a powerful hardware based security for software and data, copy protection for USB flash drives is much more than a copy protection system. It includes features that turn USB flash drives into powerful publishing media. While providing top of the line security for your business profits and data, it also makes your product remarkably safe and user-friendly.
USB Copy Protection is hardware based, providing the highest protection level. Strong anti-copy protection for software and data tightly binds your files to the USB flash drive hardware and makes it virtually inseparable. Sophisticated anti-cracking countermeasures and complex security schemes make copy protection technology an extremely tough nut even for the most experienced pirates. Software level features further control use rights such as printing, copy-paste, limited time use and more.
Read-Only USB / USB Write Protect / CD-ROM
Read-only USB configurations write protect your flash drives in hardware, prevent deliberate or accidental delete, format or change of your data and effectively protect your flash drives against viruses and malware infections. CD-ROM partition, user reserved data area, and true Autorun / Autoplay functionality further enhance your customers’ usage experience.
